7.テキストの追加・修正
テキストの修正
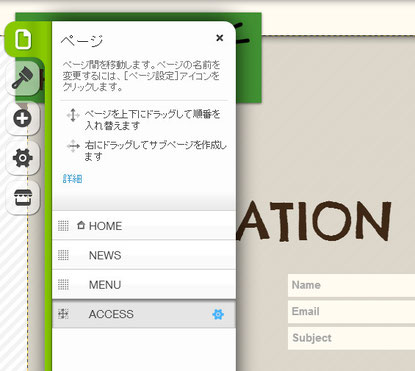
ACCESSのページを使って紹介します。
ページ>ACCESS でページを移動します。

MAKE A RESERVATION をクリックするとテキストが
選択されます。同時にテキスト編集ボタンが展開されますので
テキストの編集を押してください。

テキストが編集可能になりますので。
元の文を一度Deletしてからテキストを入力します。

次にフォントの変更です。(サイト全体の変更はコチラ)
テキストを後ろからドラッグして文全体を選択します。
フォントメニューバーのフォントのところからImpactを選択すると
テキストごとにフォントの設定が可能です。
テキストの追加
テキストの追加はNEWSのページで行ってみたいと思います。
ページボタンからNEWSのページへ移動してください。

まずは余計なテキストとボタンをDeleteします。

改めて日本語でタイトルとテキストを入力したいと思います。
追加>テキスト>タイトル
の順にクリックするとテキストボックスが表示されます。

テキストボックスをクリックしてテキストの編集をクリック
最初にテキストの種類を変更します。
テキストの種類は
タイトル、ヘッディング、ボディと各サイズに分かれています。
SEOの観点から目的にあった選択をすることをおススメします。
ここではヘッディングLを選択します。

テキストを編集します。「夏限定メニューリリース」と入力しました。

更にフォントカラーを変更します。
テキストの後ろからドラッグし、「T」フォントカラーをクリックすると
カラーピッカーが展開します。ピッカー中央の緑色を選択。

テキストボックスのサイズが小さいので、へんなところで改行されて
いますので点をドラッグしてサイズを調整します。
また、ボックスの位置の調整はフォントメニューバーを×で消すと
移動が可能となります。

今度は本文のテキストを追加します。
追加>テキスト>段落
本文を入力して位置とサイズを調整します。

後ろからドラッグしてテキストを選択します。
行間を2.0に設定したら完了です。

 WiX講座 「dekiso」
WiX講座 「dekiso」
